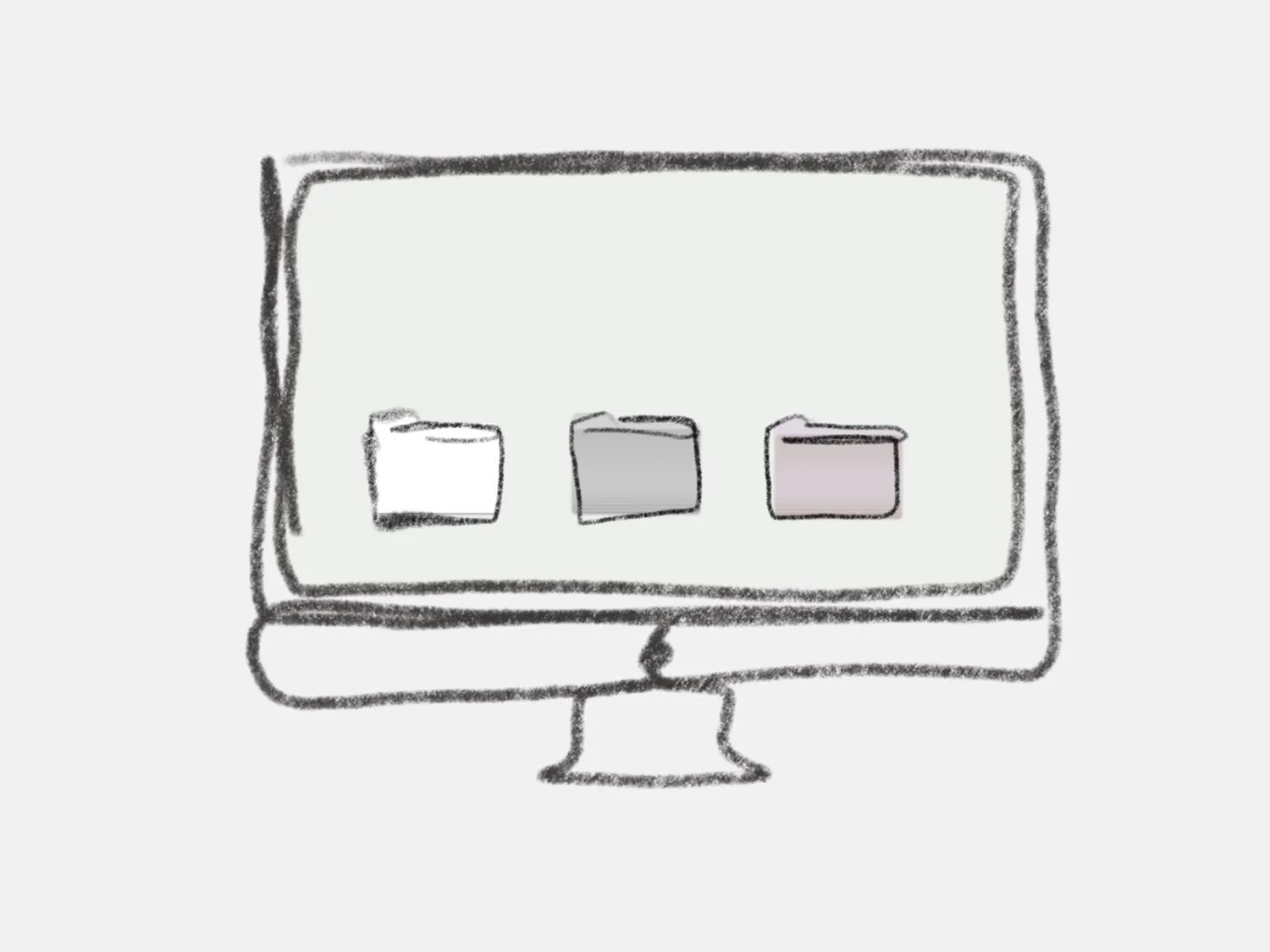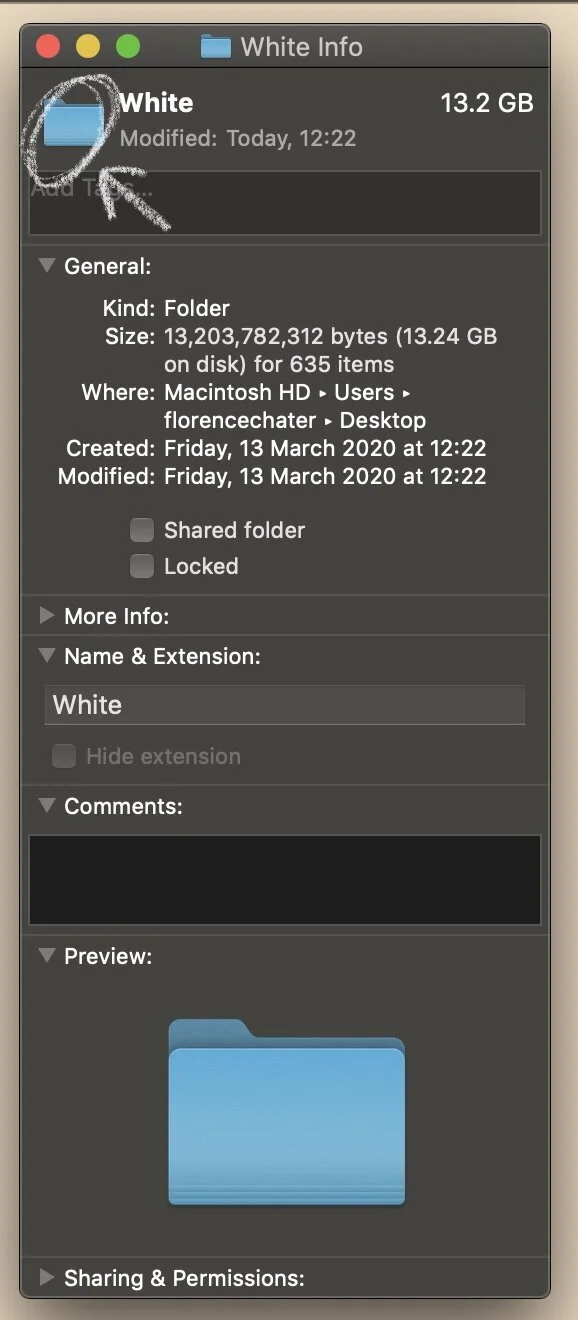How to Change Folder Colours On a Mac for Better Organisation
If you are someone who values organisation and tidiness while having an eye for aesthetic (like me), then you are going to love this game-changing tip.
So often we can limit organisation to the physical areas of our life: we curate a home, a room, a desk space that reflects our character and suits our needs. We create a mood and an ambience where our work life can thrive - with systems for efficiency to maximise our productivity.
But, for so many of us, our working lives centre around our computer screen. For this reason, I try to ensure that I craft the same precision and attention in organising my digital workspace as I do my physical one. One way that I love to do this is by creating coloured folders on my desktop so that I can create a colour-coded filing system, to stay on-brand with Hikarui.
Here is a breakdown of how I customise my desktop folders using Mac’s own software, without needing to rely on any third-party tools.
Follow these steps as I turn this generic blue folder into ‘White’.
We are going to turn this generic blue folder into white.
Create The Folders
Take a moment to clean up your desktop. Build out a fluid system of folders and sub-folders that you can navigate with ease.
Right-click on the desktop and select ‘New Folder’ (⌘N) and rename it to suit your needs.
Right-click on that new folder select ‘Get Info’ (⌘I). You’ll see an Info Bar will appear on the left-hand side of your screen.
On the Info Bar, select the image of the Folder, which is situated next to the folder name. Then select ‘Edit’ < ‘Copy’ (⌘C).
Click image to enlarge
Utilising Preview
Open your Preview App. Then select ‘File’ < ‘New From Clipboard’ (⌘N).
This will open a large image of the generic blue desktop folder within the Preview App, giving you editing abilities.
Select the tool highlighted in blue below (the tool that resembles a felt tip pen, in the top left hand corner). This is called the ‘Markup Toolbar’.
This reveals a toolbar full of editing options. The one that you want to use is called ‘Adjust Colour’ (the prism icon). Clicking this provokes a Sidebar that gives you full access to enhance the exposure, temperature, tint, and saturation of the folder. By sliding between various sliders you can create any hue you want. Play around and experiment to find the colours that work for you! :)
If you want to take your editing to the next level, you can open an app such as Affinity Photo or Pixelmator Pro, which will give you the ability to customise your desktop folders even further.
Saving Your New Icon
Once the desktop folder image is customised to your liking drag your mouse across the folder image to select it, then you can click ‘Edit’ within Preview, and then select ‘Copy’ (⌘C) to copy the image. (Make sure the blue dotted square on the top left-hand corner, is highlighted in blue).
One the image is copied, return back to the original Info Bar, highlight the image that you are looking to edit, and select ‘Paste’ (⌘V).
Just like that, your folder on the desktop will match the edit you made in Preview.
Tip: Once you are done with the Preview app, you will be prompted to save the icon. There is no need to and you can press the delete button.
In no time at all, you can curate a desktop that is easy to navigate and pleasing on the eye. Such a simple tool can take your generic Mac screen and turn it into something that it instantly gratifying every time you sit down at your computer.